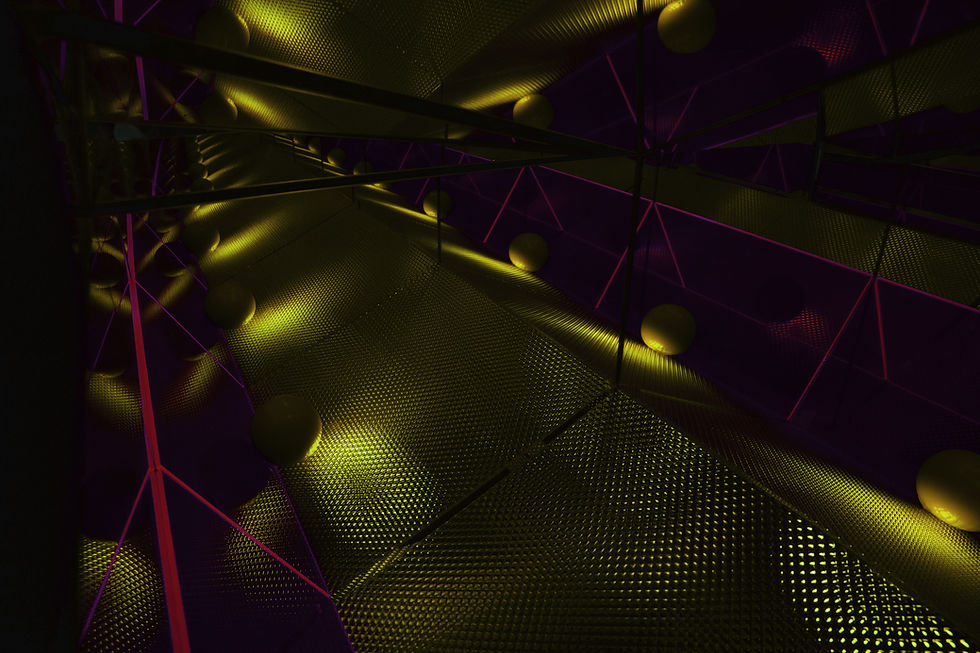How to Clear Cache and Cookies in Your Web Browser
- Flagler Technologies

- Jul 13, 2022
- 4 min read
Updated: Jun 22, 2023

For many people, when they hear the term “cookies,” it’s just a piece of tech industry jargon that goes in one ear and out the other. They may perk up for a second before realizing that the speaker isn’t referring to something you can dip into milk. But what are cookies, and why are IT experts always telling us to delete them from our computers. And how do they relate to the cache? Flagler Technology’s information and security specialists explain the mystery of clearing caches and cookies in plain English and provide helpful tips that will make your computers faster and safer. Read on to learn more.
What are Cookies?
Cookies are tiny files of code that websites send to your browser. These cookie files monitor your browsing habits and the sites you visited and report back to the sender. Cookies can help your browser refine your search results, and websites can tailor their offerings to your interests. An example would be a furniture retailer tracking your views on their site so they can show you the sofa you clicked on last week, along with some similar suggestions when you return. If you shop online, you may have noticed that items stay in your shopping cart, even if you close the browser and never log into the online store’s account. That’s because the site left a cookie that held that item in your cart for you.
A cache, on the other hand, stores online page resources to speed load times when you return to a page that you’ve visited in the past. While cookies and caches may sound like interchangeable terms, they are different, which is why browsers like Chrome and Firefox always have separate checkboxes to delete cookies and clear the cache.
What Does it Mean to Clear Your Cache and Delete Cookies?
Among other things, when you delete the cookies stored on your computer, you remove the files that store things like site preferences, saved logins and passwords, and certain settings. You also reset your browsing history, which can be helpful if your share your device and would prefer for someone else not to see the sites that you’ve visited. Your cache, on the other hand, stores information, like image cached data, so your computer doesn’t have to reload it every time you visit a page. When you clear caches, it deletes that info, which means that the next time you go to a webpage, your computer will have to reload the information you deleted.
Why Should You Clear Your Cache?
So you may wonder, “if cookies and caches help my computer load sites easier, why would I want to delete or clear caches and cookies?” Because caches and cookies are different, we’ll address them separately.
Benefits of Deleting Cookies
Most cookies aren’t harmful, but some advantages to deleting cookies regularly anyway. You can prevent cookies from being stored on your computer with some settings. While the safest thing would be to block all cookies, websites may not run as well without some types of cookies. You can set your web browser to block cookies from unencrypted websites — ones that don’t have the SSL certificates — and third-party cookies. But even the cookies you do allow can slow your computers. For this reason, it’s probably a good idea to delete the cookies from your site and allow them to rebuild as you visit your favorite sites. Additionally, even if you’ve attempted to block third-party or unencrypted cookies, some may still penetrate your defenses and collect personal information on you.
Advantages of Clearing Your Cache
Clearing your browser's cache on a periodic basis does not hold the same benefits as deleting your cookies. You should clear your cache if a site is not working as it should. For example, if you know a site has been updated but are still seeing an older version, sometimes clearing your cache can help you view it in the current form. Furthermore, if the site is not behaving as expected, it could be a cache problem. Deleting your web browser's cache for maintenance is unnecessary unless you have difficulty page loading or your computer is running slowly.
How to Clear Cookies and Your Cache
The process of browsers cache clearing is different for every browser, but we can walk you through the steps for some of the more common browsers:
Chrome
Click on the three dots in the top right corner of the Chrome window.
Click “History” and click “History” at the top of the new menu that appears.
Check all three boxes.
Click on the “Clear data” button.
This will delete your cookies and clear your cache. If you want to delete your cookies but not your cache or vice versa, uncheck the corresponding boxes.
Firefox
Open the hamburger menu — the three horizontal lines in the top right corner of the Firefox browser.
Click on “History.”
Click on “Clear recent history.”
Check on “Cookies,” “Cache,” and other boxes that apply to your objective. Note: there is a checkbox that will remove you from active logins. If you want to remain logged in, uncheck that box.
Click “OK.”
Safari
Open a Safari window.
Click on either “Safari” or “History” in the menu at the top of your screen.
Click “Clear History” from the dropdown menu.
Choose the time range that you want to delete.
Click “Clear History.” This will also delete all cookies and clear your cache.
Microsoft Edge
Open Microsoft Edge.
Click on the three dots in the upper-righthand corner.
Click on “Settings” then on “Privacy & services.”
Click on “Clear browsing data.”
Check “Cached images and files” for the cache and “Cookies and other site data” for the cookies.
Click on “Clear.”
The above instructions are for computers. The instructions are different for tablets and smartphones. If you represent a business, employees should be required to clear their cookies and caches as part of your defensive protocols. If you’re unsure how to accomplish this, contact your IT department or an IT managed service provider (MSP), like Flagler Tech.